You may calculate the size of the world’s computing platform by adding up all the Android-powered watches, tablets, smartphones, and other various devices. Great apps have been developed as a result of Android’s widespread use; some of these aren’t available on iOS.
You may occasionally wish to utilise such apps on a larger screen, such as the one attached to your Windows PC, even in this day and age of enormous phones. Fortunately, you can run Android apps on a PC if you put in a little effort. There are several approaches, each having advantages and disadvantages of its own.
Android Studio
Using the Android emulator that Google published as part of the official Android Studio is one method for getting Android apps to run on a PC. Any version of Android can be run virtually on the emulator, along with custom hardware combinations and resolutions. The setup process is a little bit involved because this is a developer-oriented method that assumes you need to test an in-development software.
For the platforms you wish to download, you’ll need to get the installer from Google’s website and follow the setup instructions. This will likely require downloading the most recent version of Android, which is 14 at the time of posting.
For Pixel devices, Google offers a few pre-configured emulation settings in the menu, but you may also manually adjust the parameters. You will need to install apps on your virtual computer after it has launched up, but the emulator only comes with the open source, bone stock version of Android; Google apps are not included.
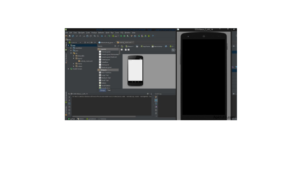
As there isn’t a Play Store, file management is required. Place the desired APK (such as the Google app package or another one) into the tools folder located in your SDK directory. Then, while your AVD is operating, use the command prompt to type adb install filename.apk (in that directory). The application has to be added to your virtual device’s app list.
The benefit of using this method is that the emulator is stock Android straight out of the box. Nearly everything should work, and apps will render in the emulator exactly as they do on devices. Before putting app builds on test devices, it’s a terrific way to test them.
The emulator’s lack of hardware acceleration is the main issue. As an ordinary user, you won’t want to take this path because apps are already somewhat slow.
Bluestacks
Although BlueStacks is marketed as merely an app manager, it really operates a fully functional but significantly altered version of Android in the background. Furthermore, it comes with the Play Store pre-installed, giving you immediate access to all of your purchased media. Disguised as an Android phone, it adds a new entry to your list of devices on Google Play.
A desktop window for the BlueStacks client will open with several app categories, such as social, gaming, and so forth. Unexpectedly, when you click on an app or search, the entire Play Store client as it appears on tablets appears.
The fact that you can move around in this interface exactly like you would on an actual Android smartphone shows that BlueStacks is much more than just the “App Player” front end. BlueStacks seems almost like a standard Android device when the main screen with the app categories is replaced. This is because BlueStacks’ main screen is essentially a custom home screen.
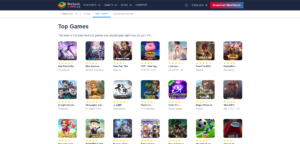
You won’t be tinkering with sideloading programmes because you have complete access to the Play Store, and BlueStacks runs apps fairly well (better if your CPU supports hardware virtualization). The majority of games can be played, however be aware that many of them are difficult to use with a mouse. Apps and games that require multiple touch inputs can still be used on a PC with a touch screen. In essence, BlueStacks can convert a Windows tablet PC into an Android tablet for occasional use.
The fact that BlueStacks isn’t using an official Android build is its main drawback. A few programmes may not launch at all or may crash without warning as a result of all the changes the company did to get them to function on a PC.
Because there’s no guarantee that things would render the same on BlueStacks as they may on an actual Android device without all the back-end alterations, this customised environment is also not very useful as a development tool. Additionally, it’s a freemium service that allows you to install a few sponsored apps or subscribe for $2.
Windows Subsystem for Android
Windows 11 is the recommended operating system if you want to quickly launch a variety of apps and games on your PC. The Windows Subsystem for Android, which allows Android apps to run on any sufficiently powerful PC, has been deployed by Microsoft in collaboration with Amazon. To begin, simply launch the Windows version of the Amazon Appstore client and log in.
Even on a phone, there aren’t many worthwhile apps in Amazon’s Appstore for Android, and the Windows 11 beta offers even less. Still, it’s a feature of Windows and functions fairly well. Performance is never very good, but it’s always roughly the same whether you’re playing a 3D game or using the Kindle app.
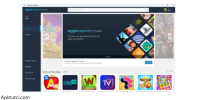
The next step is to use the IP address from above to open a command prompt in the platform tools folder and connect to Android using adb connect IP_address. After that, all you have to do is use the path to the APK file you downloaded together with adb install file_path. As you can see below, certain systems demand that you enter the IP address once more.
Similar to apps installed through the Amazon Appstore, sideloaded Android apps show up in your Windows app list.
Link to Windows
Microsoft’s Your Phone Windows client can now access your messages, alerts, photographs, and yes, apps, on some Android phones (mainly Samsung models). Since the apps are mirrored from your phone, they aren’t really operating on the PC. Nonetheless, this system has official support and is well developed. The rest of what we’ve covered thus far is either restricted or not suitable for everyday users, but Link to Windows can get you up and running in a matter of minutes.
A phone that supports the most recent Your Phone features is required. This covers the Microsoft Surface Duo as well as the Samsung Galaxy S9 and later models. In the future, the capability will be extended to further phones; nevertheless, you can visit Microsoft’s website to view the current list.
First, confirm that your Windows PC is running the Your Phone app. Next, open the Link to Windows client on your Samsung phone. You should be able to find it in the fast settings and under Advanced Features. To log into your Microsoft account, you must use your phone to scan a QR code on your computer. That’s all there is to it.
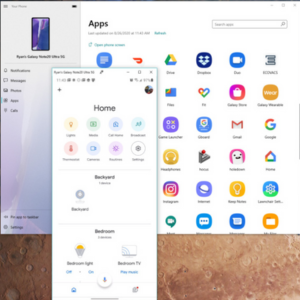
You can open any app from your list that shows up in the Your Phone app. There’s no requirement to plug in your phone, however using Wi-Fi is advised. On Windows, compatible smartphones running Android 11 or later can run multiple apps simultaneously. However, be advised that slower phones will perform poorly while running many apps at once.
Unlike the Windows Subsystem for Android, you don’t have to worry about missing Google components or incompatibilities because the apps are running on your phone.
So What’s the Best Way to download Apps?
The emulator is still the greatest option if you need to test something before launching an app for Android smartphones. Given how complex app management and setting may be, this is best suited for developers. Although it moves slowly, you can see how the real deal will operate.
For most users, the best option if you want to have more than a few apps running on your PC so you can use and enjoy them is the Windows Subsystem for Android.
The simplest way to download Android apps on your PC is definitely if your phone is compatible with Microsoft’s most recent Your Phone features. Considering how costly many of these phones are, purchasing one for this particular use case is not worthwhile. This may affect your choice, though, if you’re in the market for an upgrade and using Android apps on a PC is high on your list of priorities.
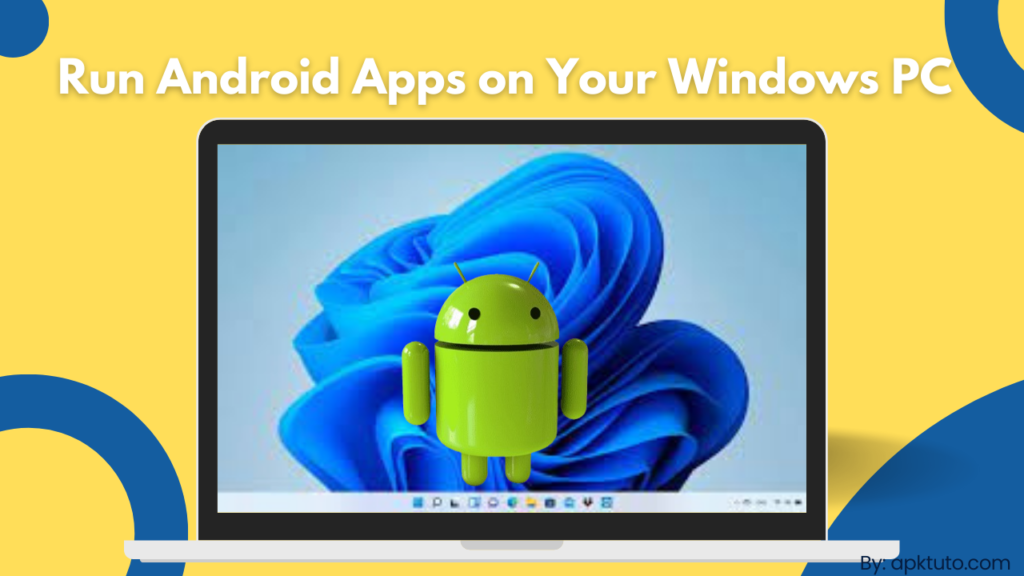

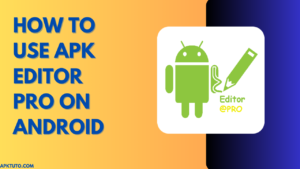
Pingback: How To Use APK Editor Pro For Android In 2024 - APKTuto
Pingback: Is BitLife App Really Safe for Kids in 2024 - APKTuto
Pingback: How to buy Bitcoin on eToro App in 2024?
Pingback: Toca Boca Mod APK for Android in 2024 -